G-SPRINT Cloud を初めて利用される方向けに、初期設定~会話の実行方法を簡単に解説します。まずはこのチュートリアルに沿って、会話を実行してみてください。
初期設定
アクセスキーの取得
アクセスキーは、サブスクリプション購入後に"Mamoru@AIS"から送られる、以下のようなEメールに記載されています。
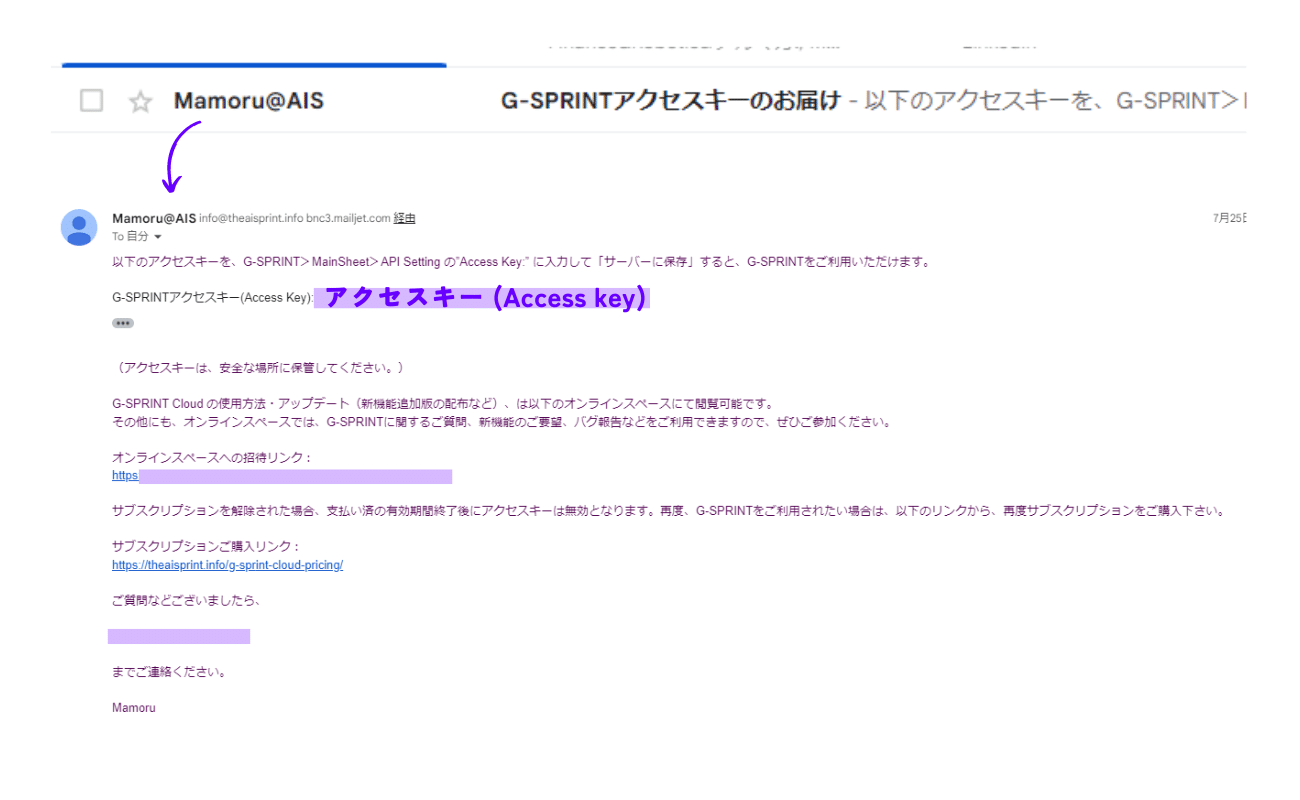
Eメール本文の、"G-SPRINTアクセスキー(Access Key)"の横に表示されているキーをコピーし、大事に保存しておいてください。
APIキーの設定・保存(初回のみ)
次に、各LLMを利用するために必要なAPIキーを設定します。APIキーは、各LLMのWebサイトから入手できます。API取得方法ページを参考に、利用したいLLMのAPIを事前に取得しておいてください。
各LLMのAPIキーを取得したら、以下の手順に沿って、G-SPRINT Cloud に、APIキーを設定してください。
まずは、”MainSheet" の右上の”API Setting”ボタンをクリックしてください。
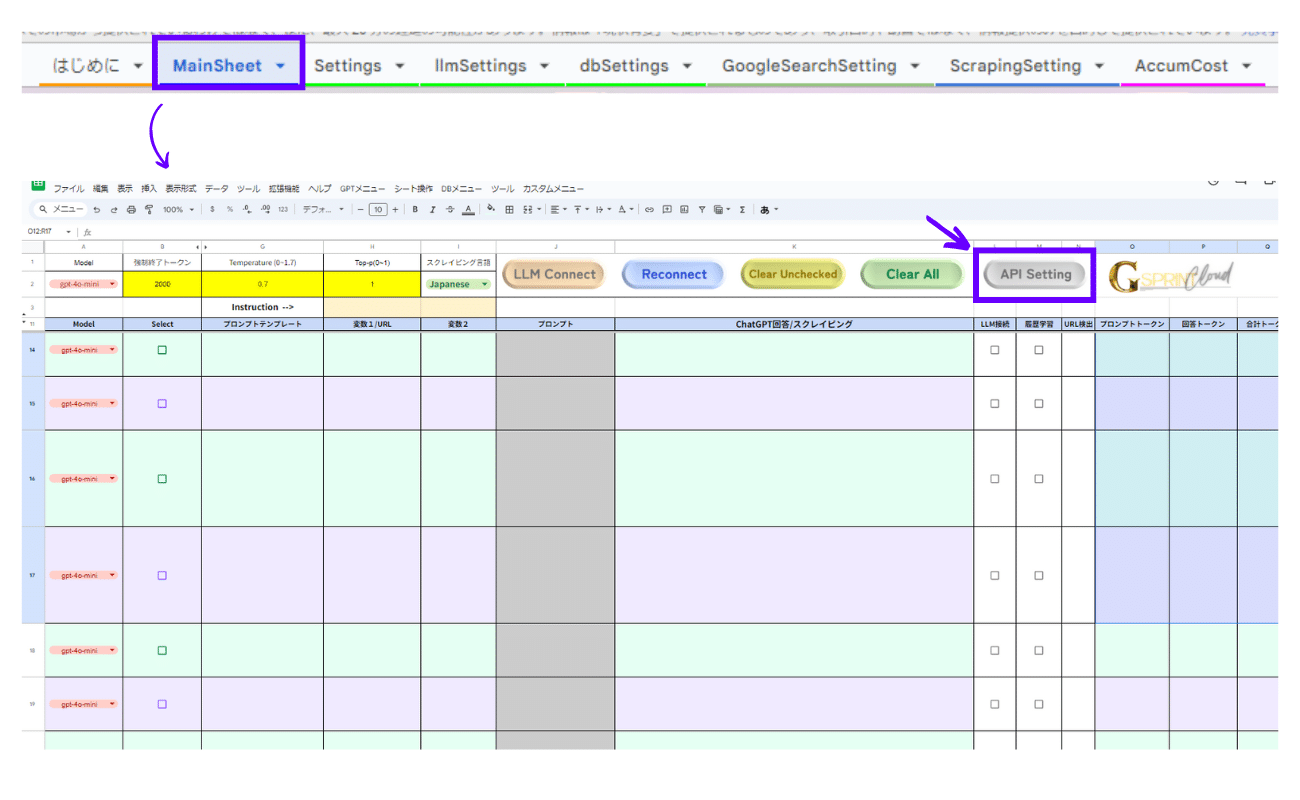
すると、以下のように、APIキー/Token設定ウィンドウが表示されます。アクセスキーと、使用するLLMのAPIキーを入力して、”サーバーに保存”ボタンをクリックしてください。利用しないLLMのAPIキーは空欄のままで大丈夫です。(入力ボックス右の、目玉マークをクリックすると、入力したキーを表示できます。)
サーバーへの保存が完了すると、下のテキストボックスに、「APIキーが保存されました。」と表示されます。

APIキーを追加したい場合、新しいAPIキーに変更したい場合は、再度、APIキーを更新して”サーバーに保存”してください。
一度保存したAPIキーは、同じスプレッドシート/アクセスキーを利用する限りは有効です。(G-SPRINT Cloud をコピーして新しいスプレッドシートを作成した場合、もしくは、サブスクリプションを解除して、再購読時に新しいアクセスキーを取得した場合は、再度APIキーの設定が必要です。)
設定したAPIキーは、以下の通り、”Settings”シートから確認できます。こちらに格納されたAccess key、APIキーはスクリプト参照用ですので、決して変更しないでください。

"Access Key Check" は、サブスクリプションの有効性をチェックします。こちらのボタンをクリックして、右側のセルに”ACTIVE”(有効)と表示されれば、そのアクセスキーは有効(=会話可能)です。
サブスクリプションを解除したい場合は、”Cancel Subscription”をクリックすると、いつでも解除可能です。解除後、利用可能期限が右側のセルに表示されます。解除後も、その期限まではG-SPRINT Cloud をご利用いただけます。
以上で、初期設定は完了です。それではG-SPRINT Cloud を使って、LLMから情報を取得(LLMと会話)してみましょう!
LLMと会話する
使用するLLMを設定する
まずは、使用するLLMを設定します。”MainSheet"のA2セルのドロップダウンリストから、会話に使用するLLM(グローバルLLM)を選択してください。
ここで選択したグローバルLLMが、このシート上の全ての会話に使用されます。
注意:APIキー設定で、設定済みのAPIキーに対応するLLMのみ使用可能です。例えば、Anthropic APIキーが空欄の(設定されていない)場合、Claude モデルを選択するとエラーとなります。
A2セルで、”Custom”を選択すると、各会話(各行)で個別にLLM(ローカルLLM)を設定できます。A列のドロップダウンリストから、各行で使用したいローカルLLMを選択してください。A2セルでグローバルLLMが選択(=”Custome”以外)されている場合は、各行のローカルLLM設定は無視されます。

LLMパラメータを設定する
LLMからの情報の長さ、回答品質をコントロールするための設定値です。
強制終了トークン:情報生成をある長さで制限したい場合に設定します。通常の利用範囲では2000トークン程度の設定値が推奨されます。
Temperature:情報のランダム性をコントロールします。0に近いほどランダム性が低く正確な情報、1に近いほどランダム性が高く、創造的な情報が生成される傾向があります。
Top-p:出現確率の低い情報の生成をコントロールします。0に近いほど出現確率が高い(一般的な、ありふれた)情報となり、1に近いほど出現確率の低い(特異な)情報が含まれる可能性が上昇します。
Instruction:シート全体の会話に対して適用される指示です。GPTsのInstructionに該当します。例えば、LLMに役割を定義するペルソナパターンや、LLMからの回答テンプレートを定義するテンプレートパターンなどを利用できます。(Instructionについて、詳しく学びたい方は、以下のキンドル本をご覧ください。)
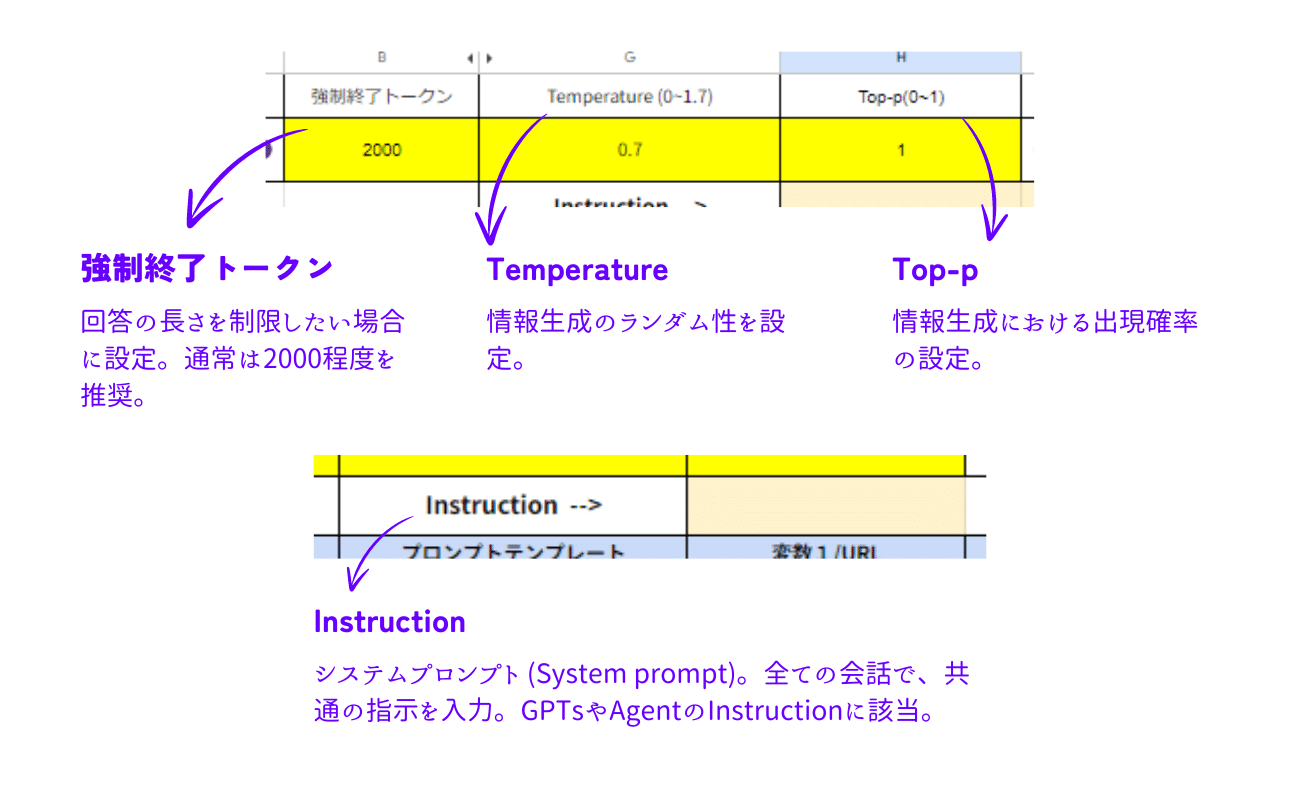
『スーパープロンプトの極意』
ChatGPTに書かせる技術
Kindle新着3部門1位獲得!
効率的な長文の情報生成を実現する
ChatGPTのテクニック、
「スーパープロンプト」を詳細に解説!
細部までこだわった
プロンプティングテクニックを紹介!
あなたのタスクを劇的に改善します。
初心者から中級者まで、ChatGPTの可能性を最大限に引き出す秘訣がここに!

プロンプトを入力する
次にプロンプトを入力します。
G-SPRINTでは、よく似た複数のプロンプトを、変数だけを入れ替えて一括実行できるように、”プロンプトテンプレート”、”変数”の組み合わせでプロンプトを定義します。
例えば、あるトピックに関するブログを生成する場合、以下のようにプロンプトテンプレートと変数を定義します。
プロンプトテンプレート=”{Topic}に関するブログ記事を生成してください。”
変数 {Topic}=”ChatGPTの使い方”
このように、プロンプトの共通部分(=プロンプトテンプレート)と変数を個別に定義することで、変数が異なる複数のプロンプトを効率的に生成できます。
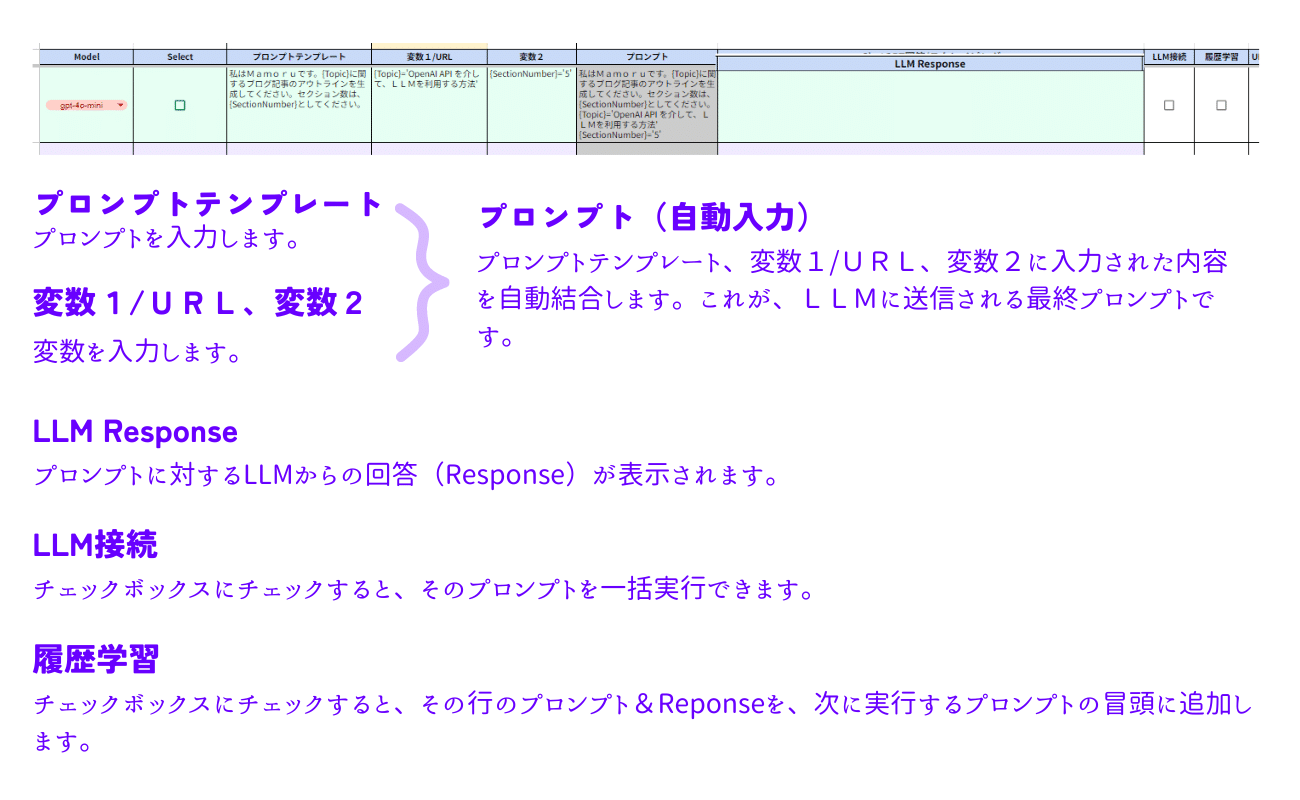
LLM接続、履歴学習については後述しますので、ここではチェックボックスにチェックせずに進んでください。
(単一)プロンプトを実行する
それではプロンプトを実行してみましょう!
送信したいプロンプトが入力されている行(のいずれかのセル)にカーソルを合わせた状態で、右上のメニューから”Reconnect”をクリックしてください。
”Reconnect”は、カーソルが存在する行の単一プロンプトをワンクリックで実行する機能です。(ChatGPTなどの典型的なチャットボットの送信ボタン=飛行機アイコン、と同様の機能です。)

しばらく待つと、LLM Responseのセルに情報が表示されます。これが、送信したプロンプトに対する指定したLLMからの回答です。
参考までに、送信したプロンプト、受信した回答のトークン数と概算APIコスト、および回答の字数カウントも表示されます。
複数プロンプトを一括実行する
あらかじめ複数のプロンプトを入力しておいて、一括で各プロンプトの回答を取得することができます。
プロンプトを入力後、回答を取得したい行の”LLM接続”のチェックボックスをチェックしてください。その後、簡易メニューの”LLM Connect”、もしくは、メニューバーの”LLMメニュー”から”LLM接続”を実行してください。
すると、LLMからの回答が順次生成されます。
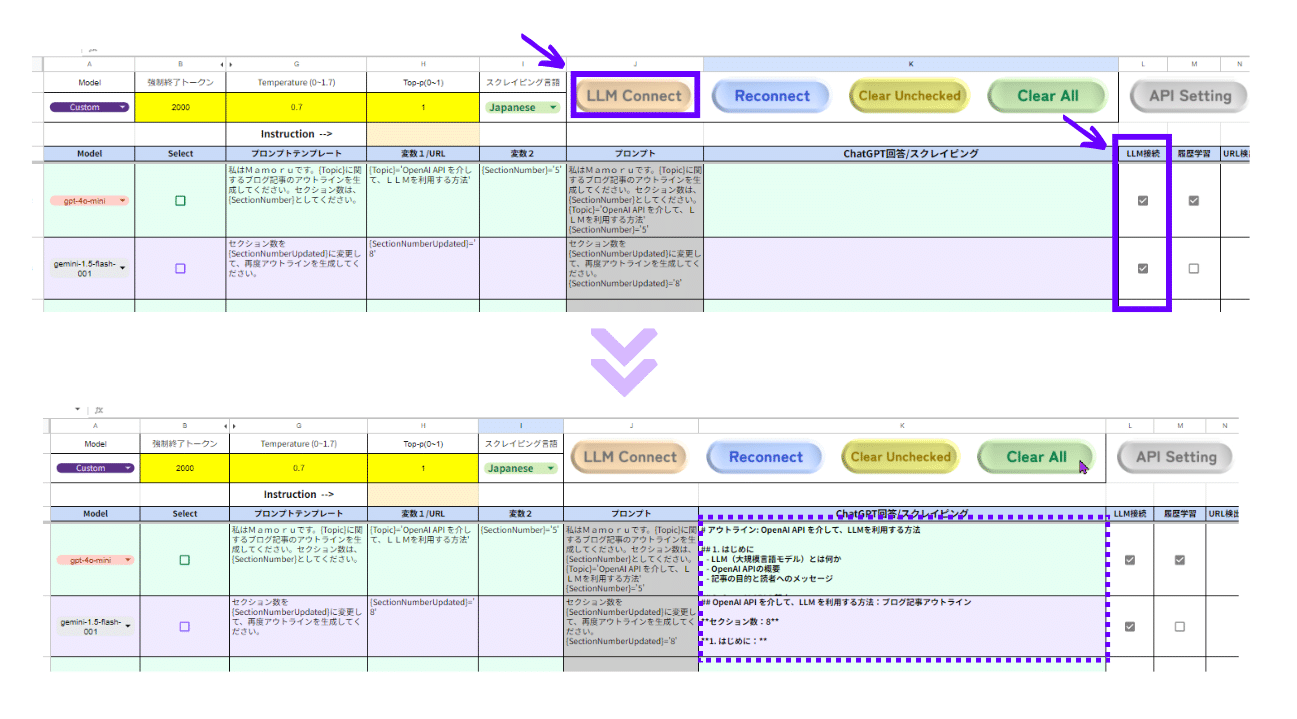
注意:”LLM Response”列に既に情報が存在する場合、その行の実行はスキップされます。実行したいプロンプト行について、1.LLM接続にチェック、2.LLM Response が空白、であることを確認してください。
シートを初期化(情報をクリア)する
シートを初期化(情報をクリア)したい場合、簡易メニューの”Clear All”、もしくは、メニューバーの”シート操作”から、”シート初期化”を選択してください。
確認メッセージの後、全ての情報が消去されます。
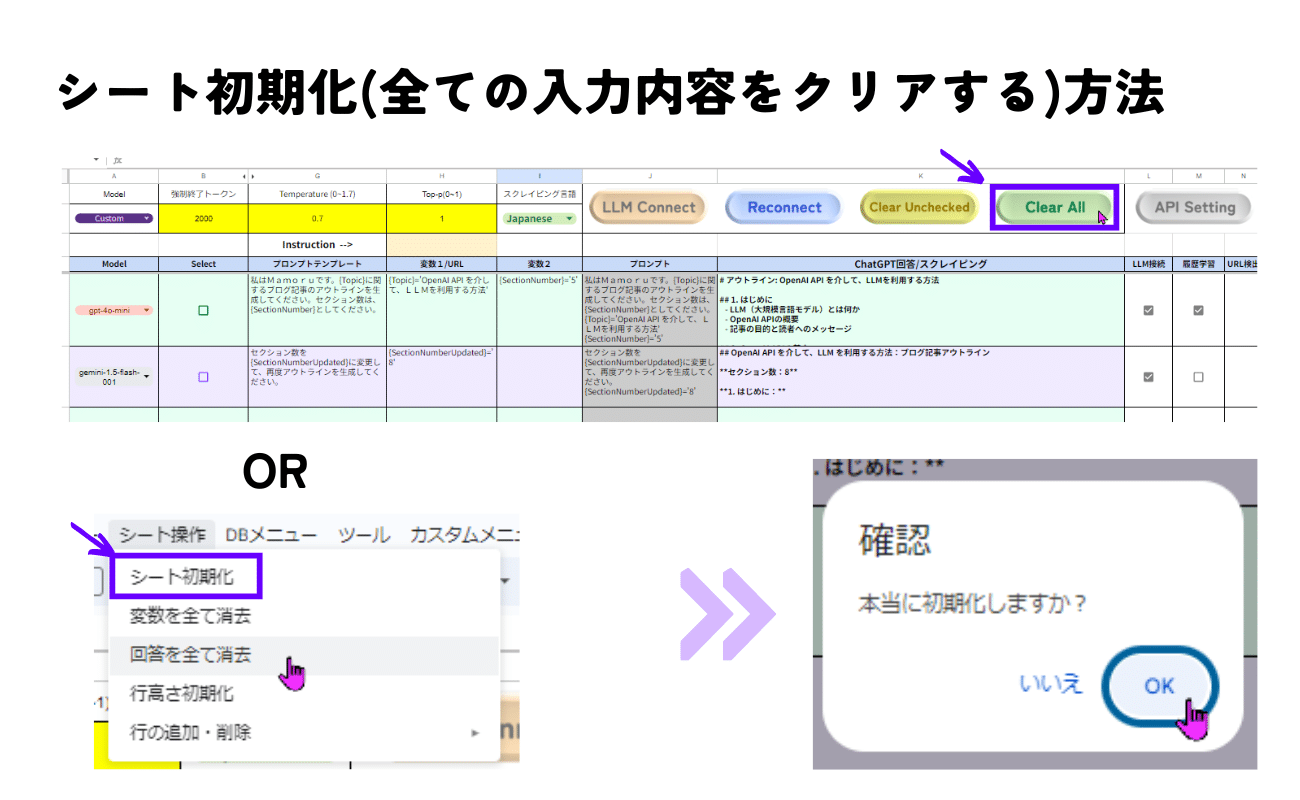
初期化前に生成した情報を保存したい場合は、Googleシートのコピー機能、もしくはデータベース機能(後述)をご利用ください。

以上で、G-SPRINT Cloudのクイックスタートガイドは終わりです。他にも多くの機能を搭載していますので、右サイドバーの各チュートリアルをご覧ください。
