Notionデータベースは、情報管理に優れたプラットフォームで、様々な情報を構造化して保存・管理することができます。

G-SPRINT Cloud では、Notionデータベースに保存されたプロンプトをインポートしたり、G-SPRINT Cloudで作成したプロンプト、および回答例をNotionデータベースにエクスポートすることで、効率的なプロンプト&回答例の管理が可能です。
Notion設定
Notionアカウントの作成(無料)
Notionデータベースを利用するためには、Notionアカウントが必要です。既にアカウントをお持ちの方は、このセクションをスキップして「G-SPRINT用データベーステンプレートの取得」へ進んでください。
1.まずはコチラのリンクから、NotionのWebサイトに移動してください。

2.ページ中央、もしくは右上の”Get Notion free”をクリックしてください。
3.すると、以下のような登録画面に移りますので、お好きなEメールアドレスを入力して”Continue with email”をクリックいただくか、Google、もしくはAppleアカウントで登録完了してください。
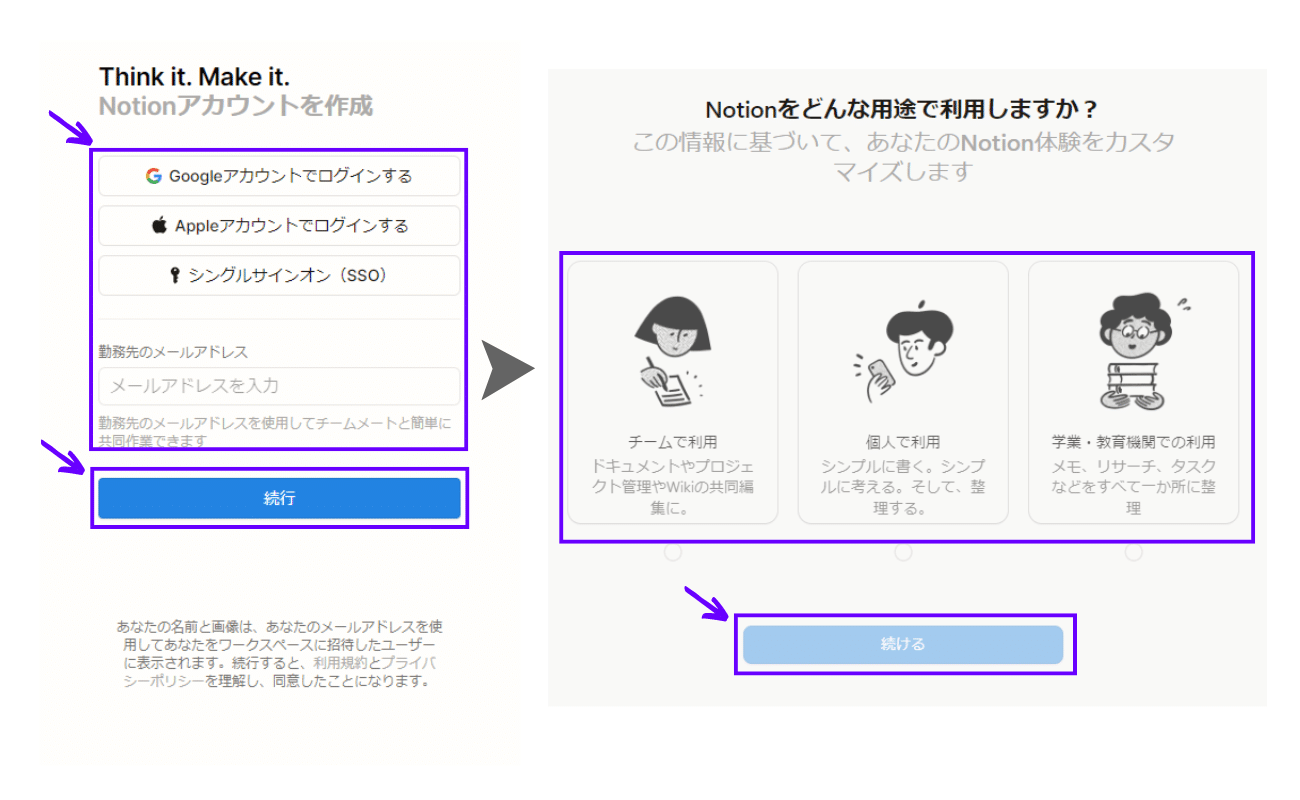
4.その後アンケートがいくつか表示されますので、適当に回答して、”Continue(続ける)”をクリックしてください。
5.以上で、Notionへの無料登録は完了です。下記の画面が、プライベートドキュメント管理画面です。
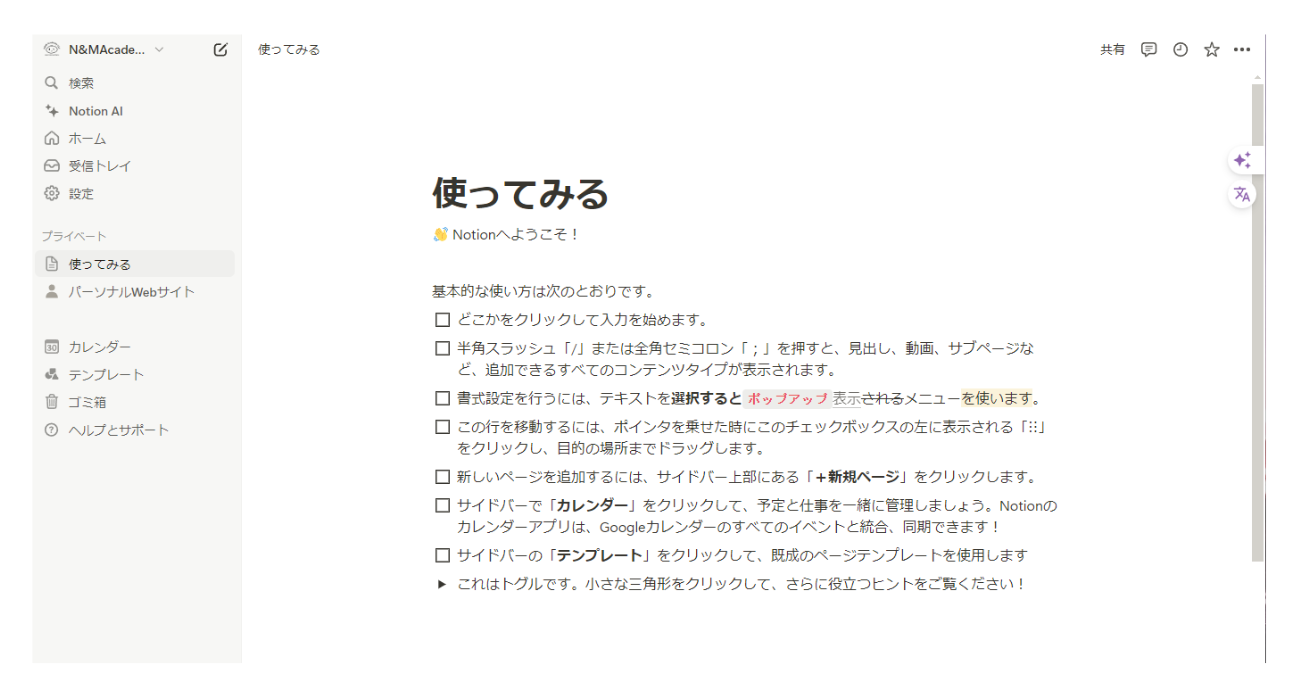
G-SPRINT用データベーステンプレートの取得
こちらのリンクから、G-SPRINT用データベースにアクセスしてください。
以下のような”【テンプレート】プロンプトデータベース”(共有ファイル)が表示されますので、右上の”Duplicate”ボタンをクリックして、自分のワークスペースに複製してください。

複製が完了すると、自分のアカウントのサイドバーにテンプレートページが表示されます。このページはプライベートで利用できますので、自分のプロンプトを追加したり、管理することができます。
タイトルを変更したい場合は、”【テンプレート】プロンプトデータベース”にカーソルを合わせて、好きな名前に書き換えてください。
このページは共有しない限り、他人には閲覧できません。
G-SPRINT用データベースの使い方
NotionのG-SPRINT用データベースの使い方を解説します。
このデータベーステンプレートは、以下の情報で構成されています。黄色でハイライトされた情報が、G-SRPINT Cloudにインポート/エクスポートされる情報です。
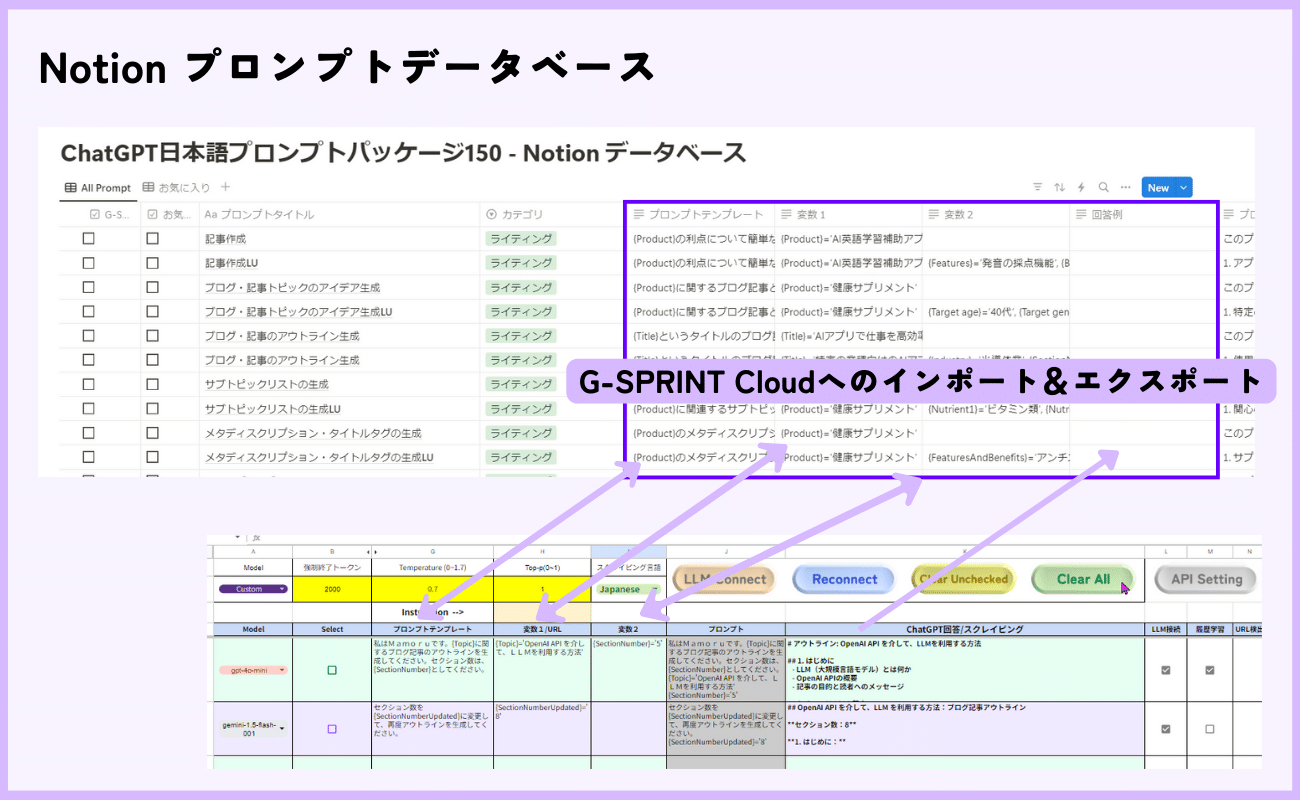
G-SPRINTエクスポート・・・G-SPRINTにエクスポートしたいプロンプトを選択するためのチェックボックスです。
お気に入り・・・お気に入りのプロンプトを選択するためのチェックボックスです。”お気に入り”にチェックが入ったプロンプトは、二つ目のタブの”お気に入り”にまとめて表示されます。
プロンプトタイトル・・・プロンプトを識別するためのタイトル、名前です。G-SPRINTとのインポート&エクスポート操作には影響しませんので、自由に命名してください。
カテゴリ・・・プロンプトをカテゴリ分けするための要素です。あらかじめよくつかうカテゴリを登録していますが、新しいカテゴリを追加することも可能です。カテゴリを追加する場合は、ヘッダー行の”カテゴリ”から、”プロパティを編集”に進んでください。カテゴリも、G-SPRINTとのインポート&エクスポート操作には影響しませんが、G-SPRINTからエクスポートされたプロンプトのカテゴリの初期値は、”G-SPRINT”となります。あとから変更可能です。
システムプロンプト・・・会話全体を通してLLMに与える指示です。G-SPRINT Could の”Instruction-->”に入力された指示がエクスポートされます。
プロンプトテンプレート・・・共通のプロンプトです。G-SRPINT Cloud の、”プロンプトテンプレート”に対応します。
変数1/変数2・・・プロンプトに変数が含まれる場合、ここで変数を定義します。G-SRPINT Cloud の、”変数1”、”変数2”に対応します。
回答例・・・G-SRPINT Cloud で生成した各プロンプトの回答がエクスポートされます。G-SRPINT Cloud の”LLM Response”に対応します。
プロンプト解説・・・プロンプトの解説、メモ書きなどを格納します。G-SPRINTとのインポート&エクスポート操作には影響しませんので、自由に入力してください。
黄色でハイライトされた情報以外は、インポート&エクスポート操作に影響しませんので、新しい列の追加も含め、自由に入力してください。

Notion上でデータベースの情報を入力する場合は、それぞれのセルを選択して直接入力してください。
もしくは、プロンプトタイトルにカーソルを合わせた時に表示される”開く”というアイコンをクリックすると、右側に、各要素が縦に配列されたページが表示されますので、こちらに情報を入力することも可能です。
新しい行を追加する場合は、表の一番下の”+新規”をクリックしてください。
G-SPRINT用データベースIDの取得
NotionデータベースとG-SRPINT Cloudを連携させるためには、データベースIDとNotion Token(後述)が必要です。
ここではNotionデータベースIDの取得方法を説明します。
まずは、プライベートスペースに複製したプロンプトデータベースを開いてください。
開いたデータベースのURLに着目してください。データベースIDは、URLの以下の個所に表示される文字列です。
"notion.so/{データベースID}?v=######"
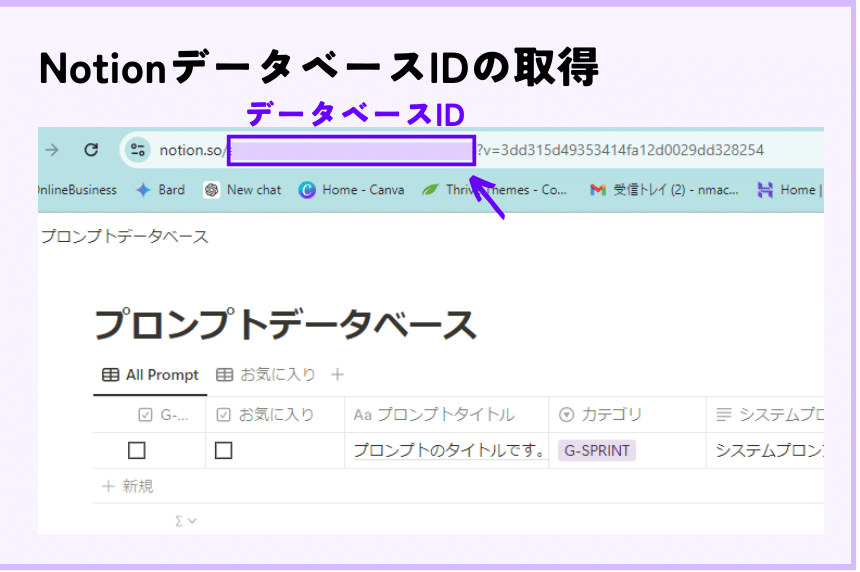
後ほどG-SRPINT Cloud側で、データベースIDを設定しますので、大事に保存しておいてください。
Connection設定とNotion Tokenの取得
Googleシートなど、外部アプリからNotionにアクセスするためには、”Connection(接続先)”の設定と、Token(外部アプリがNotionにアクセスする時に必要な認証するキー)を取得する必要があります。
以下のステップに沿って、Connection設定とToken取得を完了してください。
1.データベース右上の三つのドット”・・・”から”接続先”→”コネクトを管理”を選択

2.表示された以下のウィンドウから、”インテグレーションを”作成または管理する”に進む
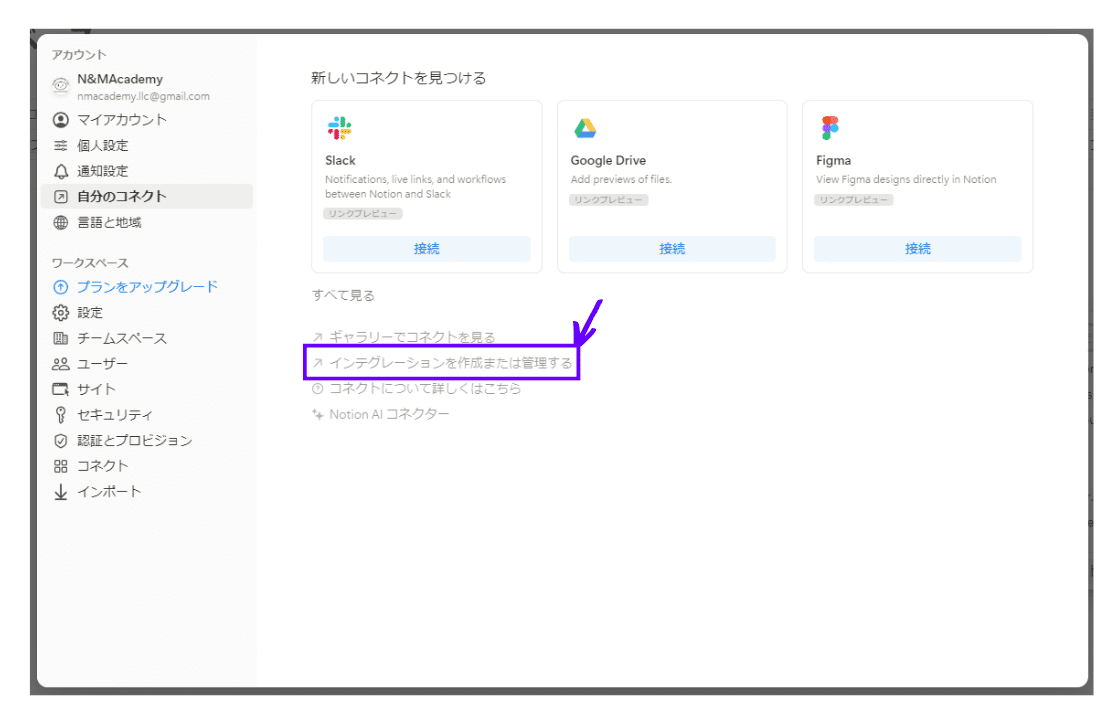
3.以下のようなインテグレーション作成ウィンドウが表示されるので、+マークをクリックして新しいインテグレーションを作成する

4.インテグレーションの名前、関連ワークスペースを選択し、”保存”をクリック

5.”インテグレーションが作成されました”というウィンドウから、”インテグレーション設定”に進む
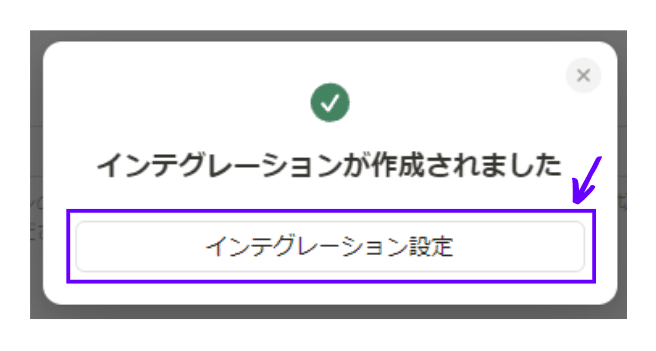
6.”内部インテグレーションシークレット”のボックス内に表示されている文字列がTokenです。ボックス右端の”表示”をクリッして、Tokenをコピーして大事に保管しておいてください。(その他の設定は、そのまま変更なしで大丈夫です。)
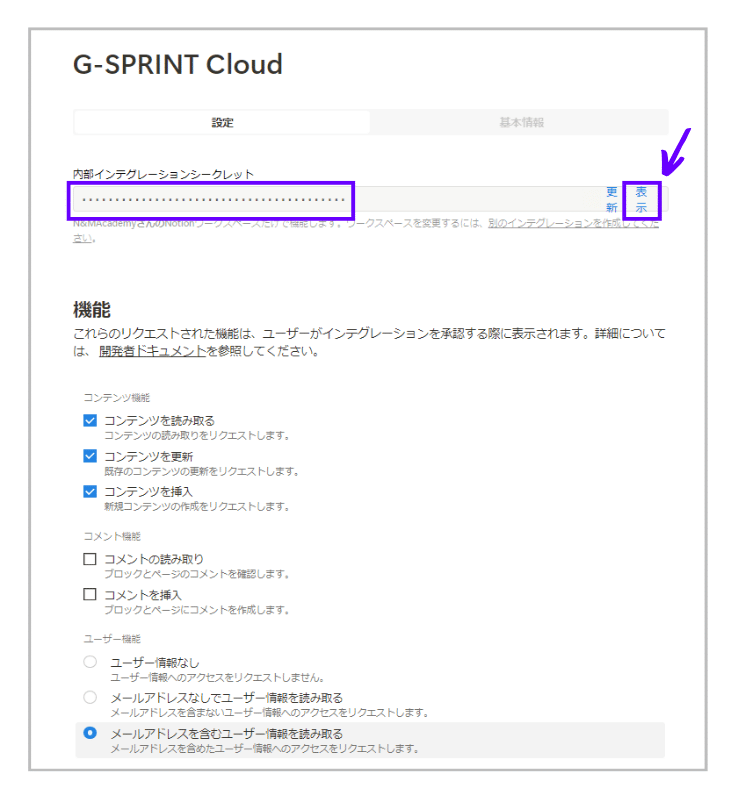
G-SPRINTの設定
ここでは、Notionデータベースと接続を完了するために必要な、G-SPRINT Cloud側の設定を解説します。
Notion Tokenの設定
前のセクションで取得したNotion Tokenを設定します。
”MainSheet”の簡易メニュー”API Setting”で、Notion Tokenを入力し、”サーバーに保存”をクリックしてください。
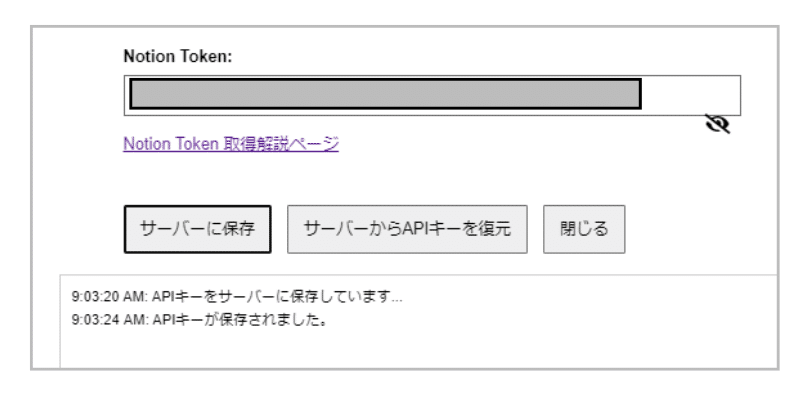
これで、Notion Tokenの設定は完了です。キー設定の詳細は、こちらのチュートリアルをご覧ください。
NotionデータベースIDの登録
次にインポート&エクスポートしたいNotionデータベースを登録します。
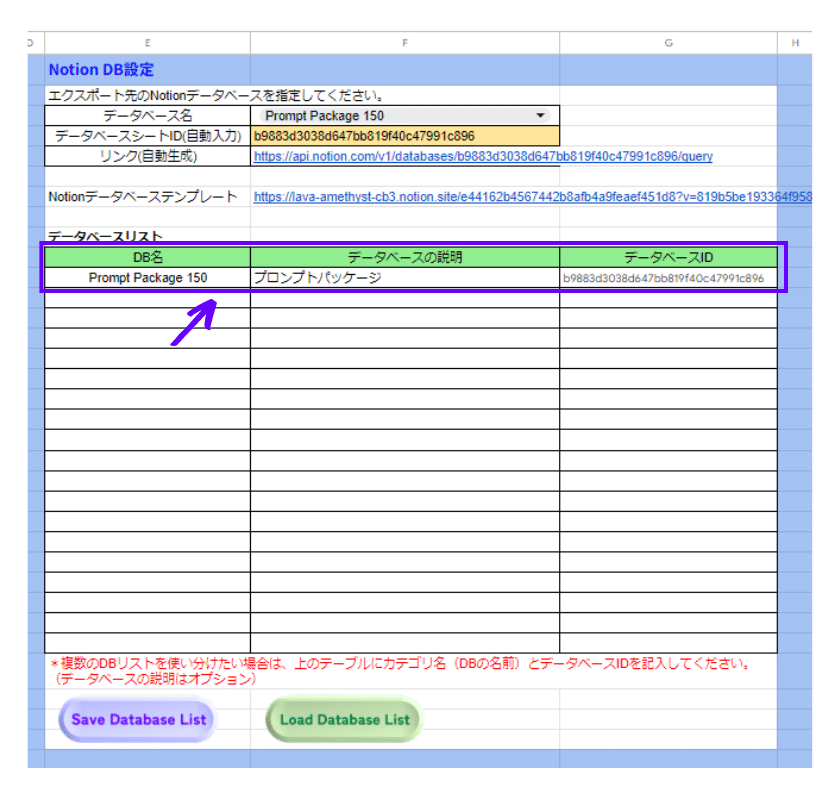
1.”dbSetting”タブに移動してください。
2.”Notion DB設定”の”データベースリスト”に、以下の項目を入力して、Notionデータベースを追加してください。
DB名・・・データベース用の任意の名前を入力してください。データベースを選択するときに使用しますので、必ず入力してください。
データベースの説明・・・データベースの説明です。必要ない場合は、空白でも構いません。
データベースID・・・前のセクションで取得したデータベースIDを入力してください。
これでNotionデータベースの設定は終わりです。新しいデータベースを追加したい場合は、同様にして、データベースリストに追加してください。
Notionデータベースのプロンプトをインポートする
NotionデータベースからG-SPRINT Cloudにプロンプトをインポートする方法を解説します。
G-SPRINT Cloudの設定
インポートするNotionデータベースを選択します。
”dbSetting”タブの”Notion DB設定”の中のドロップダウンリスト(F3セル)から、インポートしたいNotionのデータベースを選択してください。
ドロップダウンリストには、”データベースリスト”にあらかじめ登録されたDB名が表示されます。
ドロップダウンリストからデータベースを選択すると、データベースIDがF4セルに、データベースへのリンクがF5セルに自動で表示されていることを確認してください。

これでG-SPRINT Cloud側の設定は完了です。
Notionの設定
インポートしたいプロンプトを含むデータベースをNotionで開いてください。
次に、インポートしたいプロンプト行の”G-SPRINTエクスポート”のチェックボックス(一番左の列)をチェックしてください。
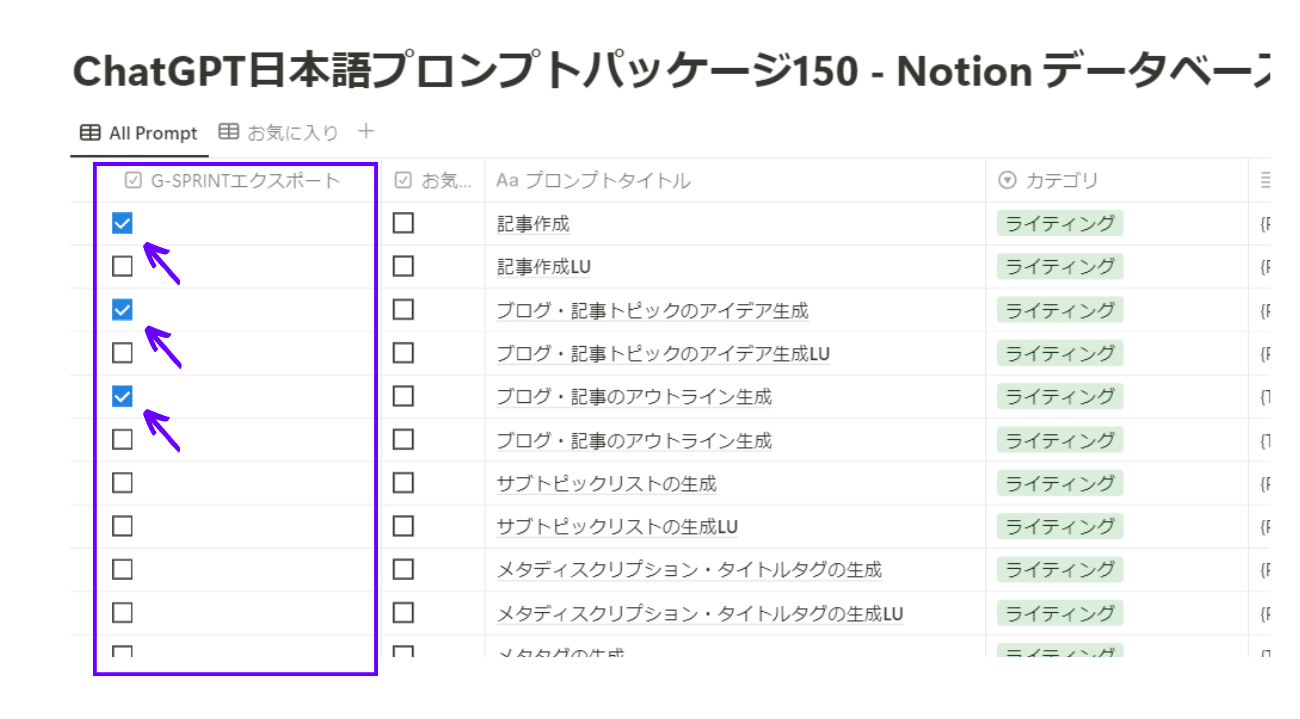
この状態で、G-SRPINT Cloud側でインポートを実行すると、チェックされたプロンプトがG-SPRINT Cloudにインポートされます。
インポート実行

選択したプロンプト(プロンプトテンプレート、変数1/変数2、システムプロンプト(=Instruction))が以下のようにインポートされます。

注意:”Instruction”(Notionデータベースでは”システムプロンプト”に該当)は、シート全体に共通の指示です。複数のプロンプトをインポートする場合は、最初のプロンプトデータに格納されているシステムプロンプトのみが、Instrcution(H3セル)にインポートされます。
Notionデータベースへプロンプトをエクスポートする
G-SPRINT Cloud からNotionデータベースへプロンプトをエクスポートする方法を解説します。
G-SPRINT Cloudの設定
エクスポート先のNotionデータベースを指定します。
Notionデータベースからのプロンプトのインポートと同様に、”dbSetting”タブの”Notion DB設定”の中のドロップダウンリスト(F3セル)から、エクスポート先のNotionのデータベースを選択してください。
Notion側の設定は不要です。
エクスポート実行
エクスポートしたいプロンプトについて、”Select”列のチェックボックスにチェックしてください。
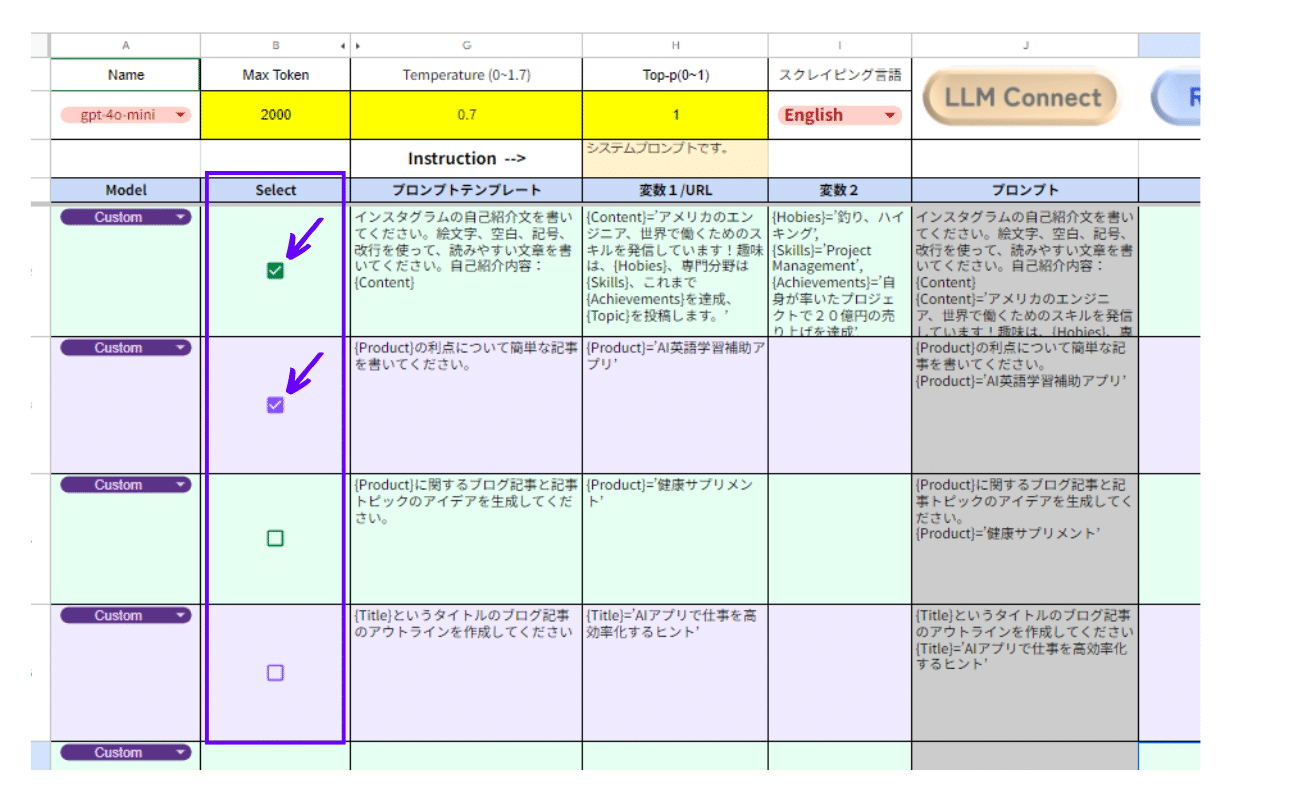
メニューバーの”DBメニュー”から”Notionへプロンプトをエクスポート”を選択してください。
確認ウィンドウが表示されますので、Select列のチェックボックスにチェックが入っていることを確認して、OKをクリックしてください。
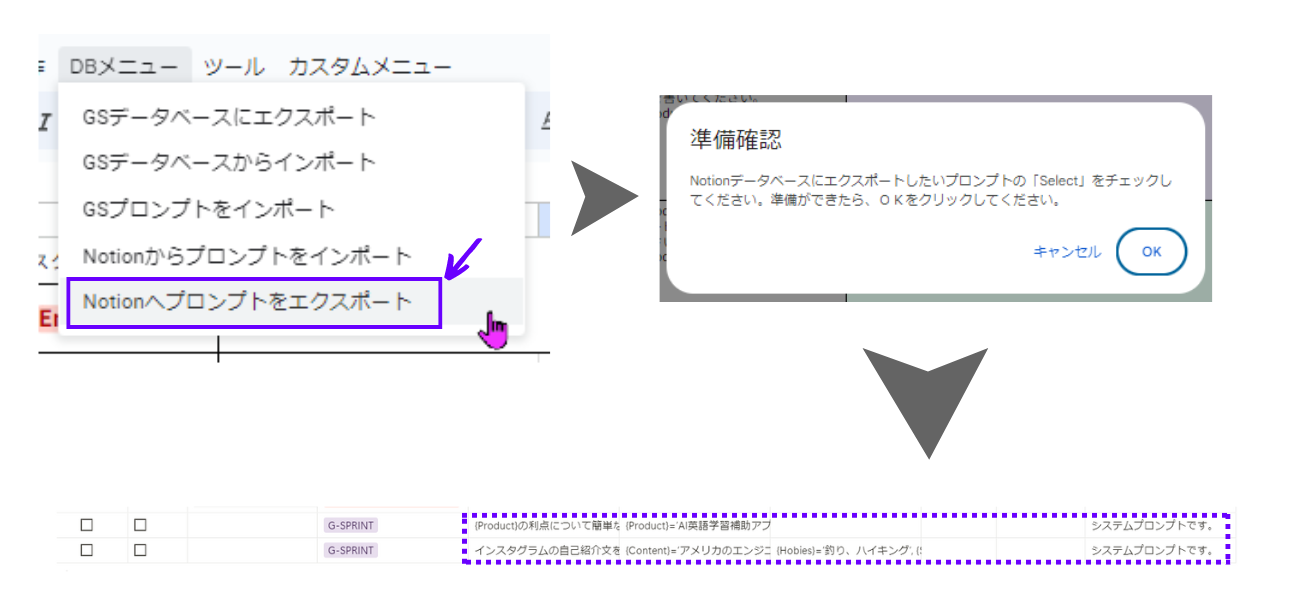
Notionのデータベースを開くと、一番下にG-SRPINT Cloudからエクスポートされたプロンプト(プロンプトテンプレート、変数1/2、回答例、システムプロンプト)が追加されます。カテゴリは、初期値として"G-SPRINT"が自動割り当てされますが、自由に変更してください。また、プロンプトタイトル、プロンプトの解説も自由に入力してください。
