G-SPRINT Cloudでは、生成した情報を目的に応じて異なるレイアウト、ファイルにエクスポートする機能を搭載しています。
プロンプトと回答を横並びで比較したい場合は、”行列変換して出力”を、任意の回答のみを別の用途(ブログ記事の原稿など)に利用したい場合は、”Google Docsに出力”がお勧めします。
選択行を行列変換して出力
微調整したプロンプトの回答を比較したい場合、もしくは同じプロンプト&異なるLLMで生成した回答を比較したい場合などに役立つ機能です。
LLMと会話を実行する”MainSheet"は、情報生成効率の最大化を重視したレイアウトとなっていますが、生成された回答を比較することには向いていません。
そこで、プロンプトと回答を行列変換して、横並びレイアウトで表示する機能が”選択行を行列変換して出力”です。
1.まずは比較したい行(行列変換したい行)の”Select”列のチェックボックスにチェックを入れてください。

2.メニューバーの”エクスポート”から”選択行を行列変換して出力”を選んでください。
3.すると、”出力先シートの選択”というウィンドウが表示されますので、新しいシートを作成して出力する場合は”OK”を、既存のシートに追加する場合は”いいえ”をクリックしてください。
ここでは、”OK”(新しいシートを作成)を選んでみます。
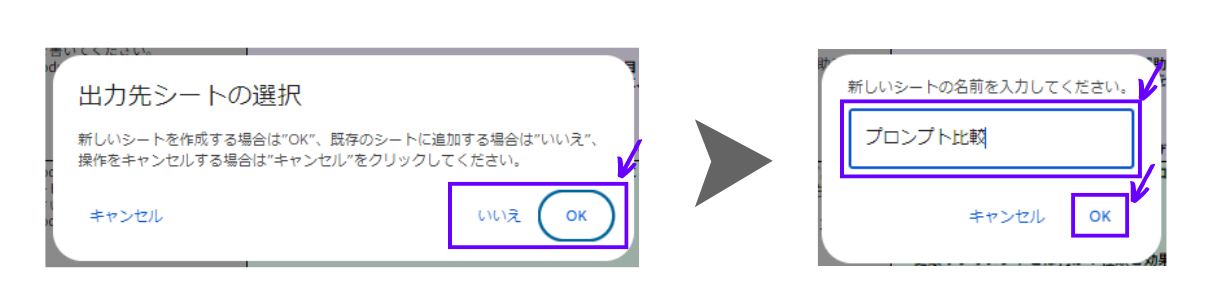
4.新しいシートの名前を尋ねられますので、任意の名前を入力して”OK”をクリックしてください。
5.MainSheetの横に、作成した新しいシートが追加されます。そのシートには、選択行のモデル、プロンプト、回答が横並びにレイアウトされた情報が表示されます。
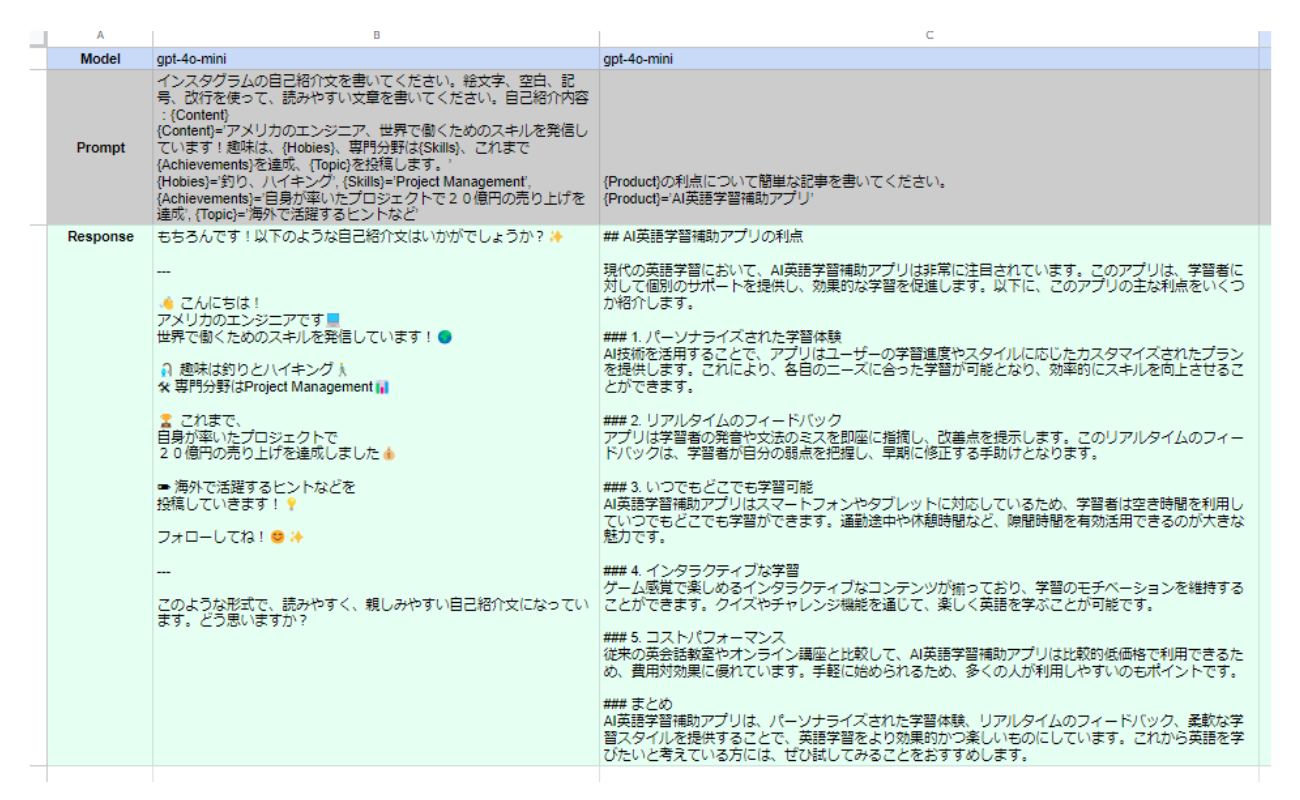
選択行をGoogle Docsに出力
生成した情報をドキュメント化したい場合、任意の選択行をGoogle Docsに出力して、様々な用途に利用できます。
1.出力したい回答行のSelect列にチェックを入れてください。複数の行の回答をGoogle Docs に出力する場合、それぞれの回答の間に空白行が挿入されます。
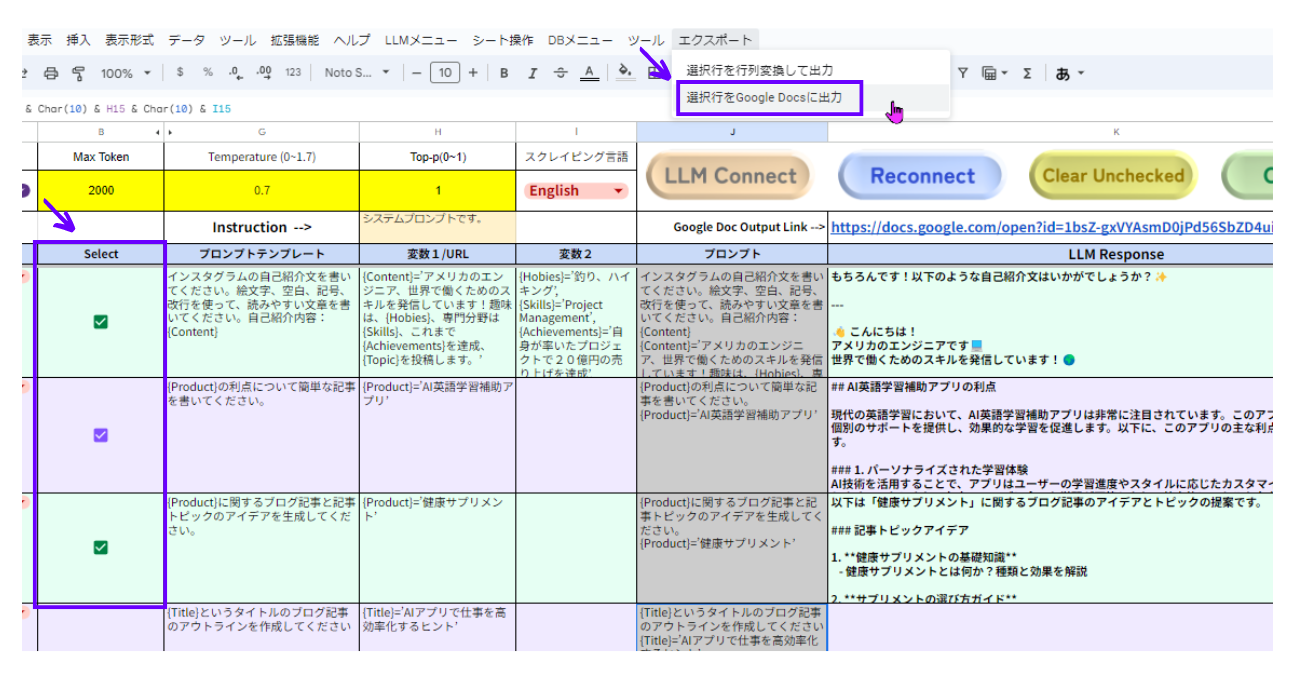
2.メニューバーの”エクスポート”から”選択行をGoogle Docsに出力”を選択してください。
3.出力するGoogle Docsの名前を尋ねられますので、好きな名前を入力して”OK”をクリックしてください。
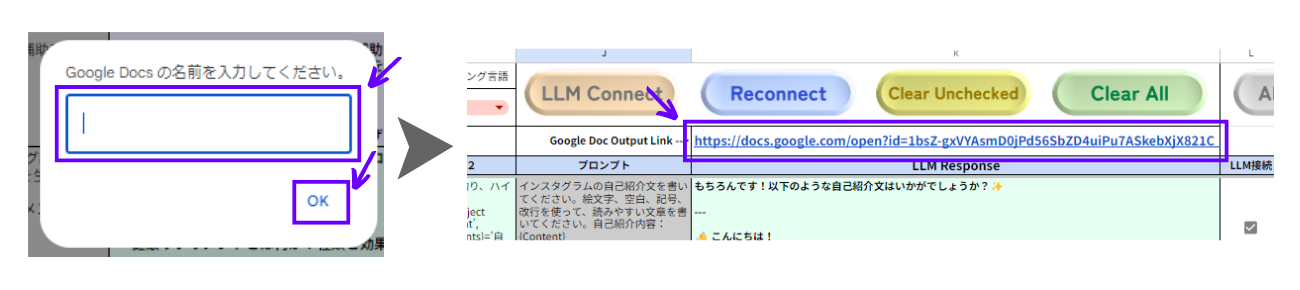
4.出力したGoogle DocsのURLが、K3セルに表示されます。
5.Google DocsのURLにカーソルを合わせると、以下のようなポップアップウィンドウが表示されます。
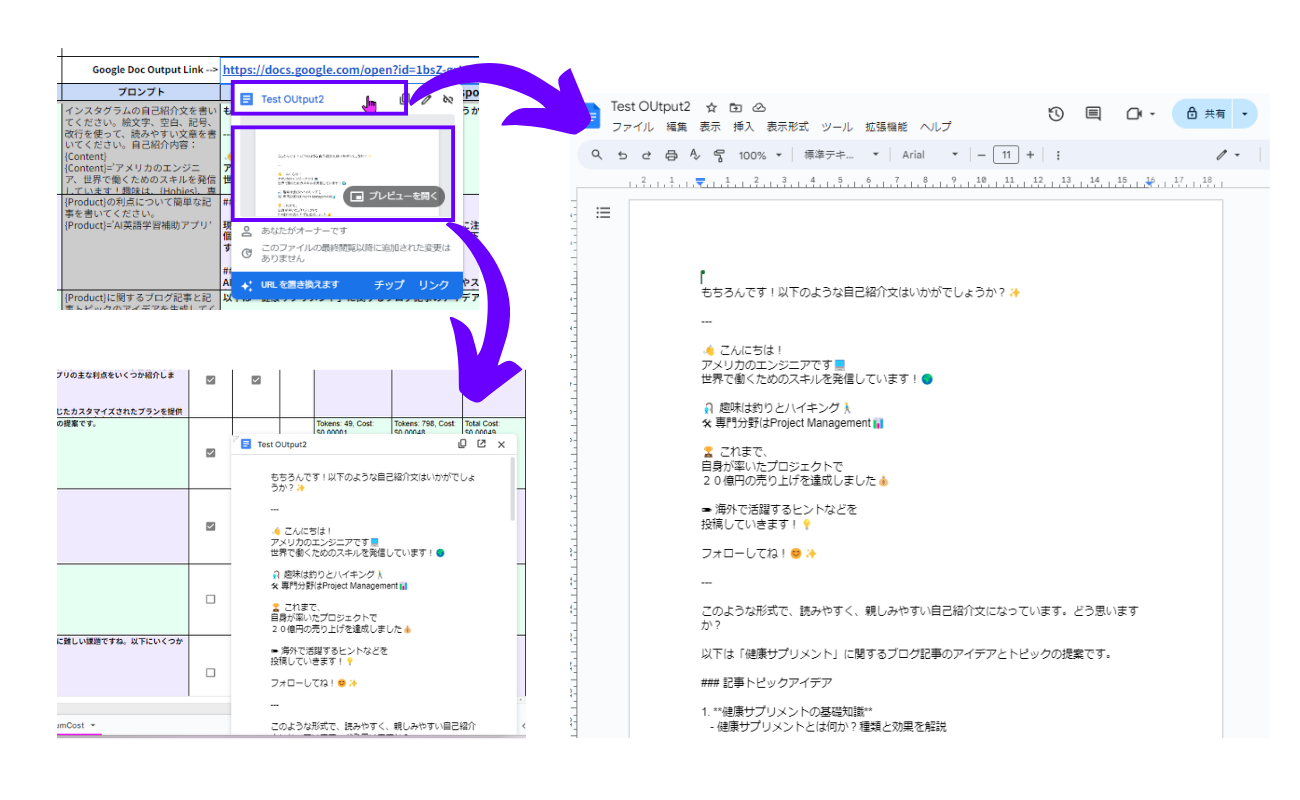
ファイル名をクリックすると、別のブラウザウィンドウでGoogle Docsが開きます。
ポップアップウィンドウで、”プレビューを開く”をクリックすると、画面右端にプレビューウィンドウが表示されます。プレビューウィンドウ右端のコピーアイコンをクリックすると、出力した情報のみをクリップボードにコピーできますので便利です。
