G-SPRINT Cloud では、一度設定したAPIキーやデータベースリストをワンクリックで復元することができます。
新バージョンのG-SPRINT Cloudを使用する場合や、G-SPRINT Cloudをコピーして、新しいスプレッドシートで利用する場合に、以前設定したAPIキーやデータベースリストを、簡単に復元できるようになりました。
APIキーの設定と保存
各LLMのAPIキーは、”MainSheet”の簡易メニュー”API Setting”から設定します。
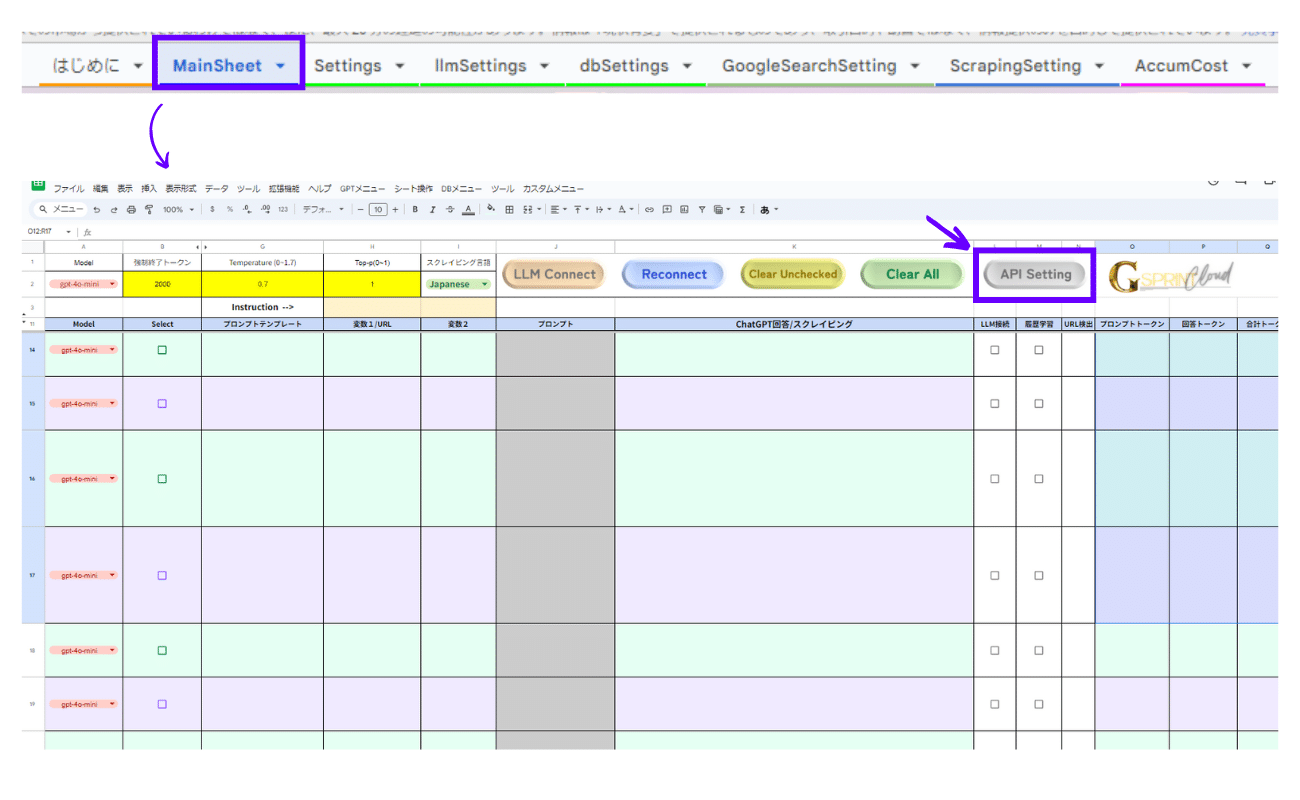
”API Setting”ボタンをクリックすると、以下のようなAPIキー/Token設定ウィンドウが表示されます。

1.”Access Key:”と表示された一番上の入力ボックスに、サブスクリプション購入後にEメールで受信したアクセスキーを入力してください。
全ての情報はアクセスキーに紐づけられて保存されますので、必ずアクセスキーを入力してください。
2.利用したいLLMのAPIキーを、それぞれの入力ボックスに入力してください。
GPTモデルはOpenAI API Key、ClaudeモデルはAnthropic API Key、Geminiモデルは Gemini API Keyが必要です。
また、Notionデータベース連携機能を利用したい場合は、Notion Tokenを入力してください。(Notion Tokenの取得方法はこちら)
3.必要なAPIキー・Tokenを入力した後、”サーバーに保存”をクリックすると、これらの情報がサーバーに保存されます。
一度設定したAPIキー・Tokenは、同じG-SPRINT Cloud(スプレッドシート)を利用する限りは有効です。(再設定の必要はありません。)
新しいAPIキー・Tokenに更新したい場合は、入力ボックスの古い情報を削除して、新しいキーを入力した後、再度”サーバーに保存”してください。
APIキーの復元
新バージョンのG-SPRINT Cloudの利用を開始する場合や、G-SPRINT Cloudを複製して新しいスプレッドシートを利用する場合は、前回保存したAPIキー・Tokenを復元できます。
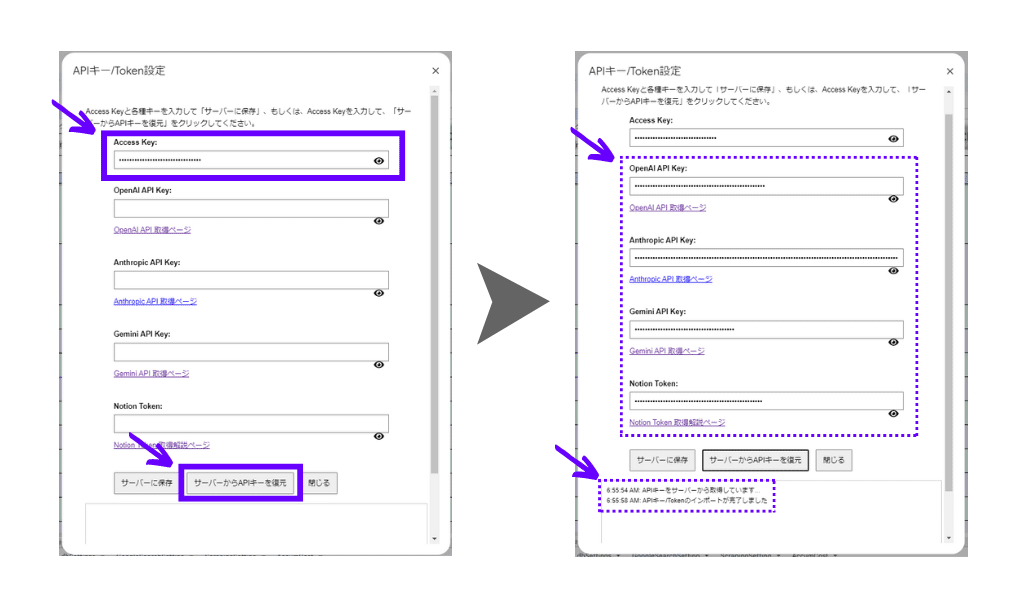
1.”MainSheet”の”API Setting”から、APIキー/Token設定ウィンドウを開いてください。
2.”Access Key:”と表示された一番上の入力ボックスに、サブスクリプション購入後にEメールで受信したアクセスキーを入力してください。
3.”サーバーからAPIキーを復元”をクリックすると、前回保存したAPIキー・Tokenが復元されます。この状態で、APIキー・Tokenが新しいスプレッドシートに設定されましたので、”閉じる”でウィンドウを閉じてください。再度”サーバーに保存”する必要はありません。
データベースリストの保存と復元
APIキー・Tokenと同様に、一度設定したデータベースリストについても、サーバーへの保存と復元が可能です。
1.”dbSetting”シートを開いてください。
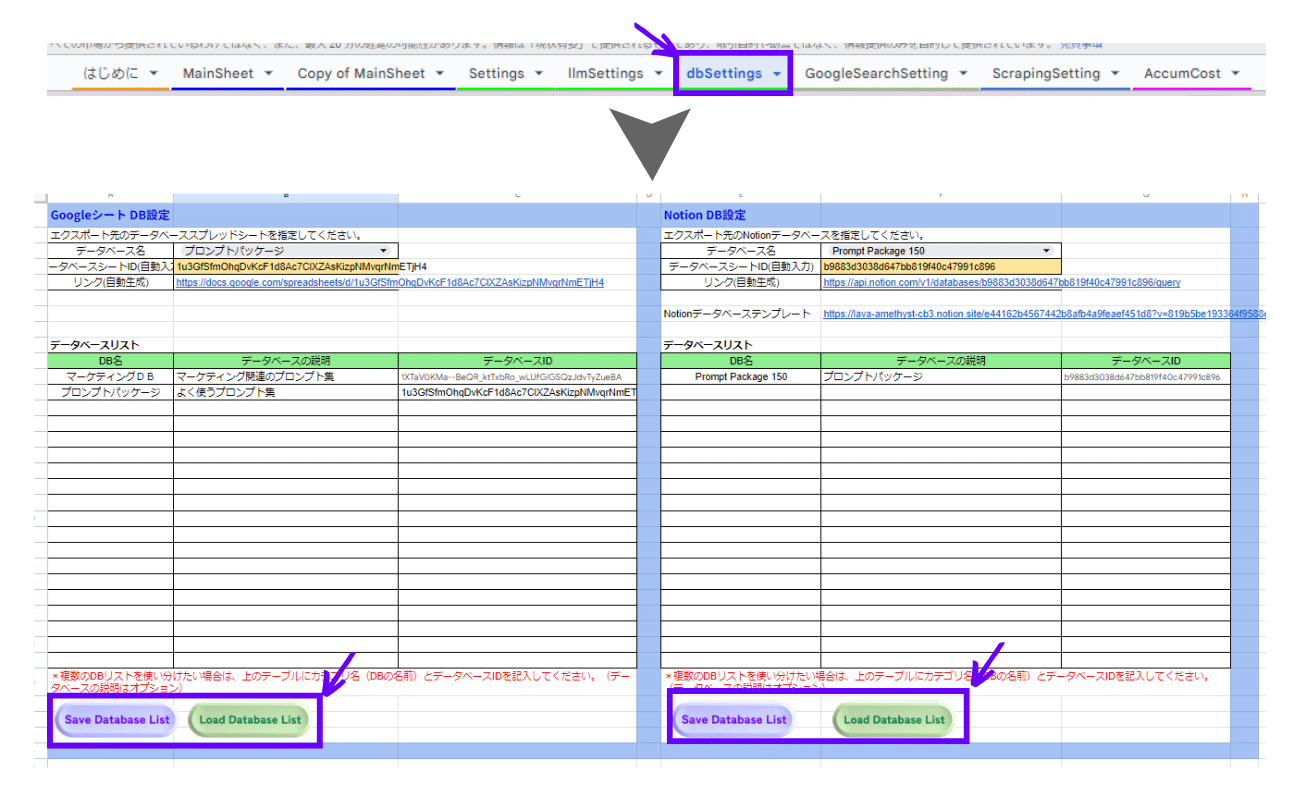
2.Googleシート DB設定、およびNotion DB設定のそれぞれのデータベースリストの下に、”Save Database List”と”Load Database List”ボタンがあります。
データベースリストをサーバーに保存したい場合は、”Save Database List”を、サーバーから復元したい場合は、”Load Database List”をクリックしてください。
データベースリストも、アクセスキーに紐づけられて保存されますので、先にアクセスキーを登録しておいてください。
